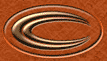|
| Tutorial: Smooth Freehand Lines
|

Draw smooth organic lines with the aid of the 'draw' tool's freehand option..
|
STEP ONE
|
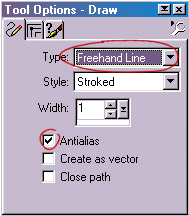
|
Select the 'draw' tool ( ).
In the options box (click ).
In the options box (click if it's not visible), select 'freehand line' from the 'type' field, and choose your line width. Tick 'antialias' for smooth lines. if it's not visible), select 'freehand line' from the 'type' field, and choose your line width. Tick 'antialias' for smooth lines.
|
STEP TWO
|
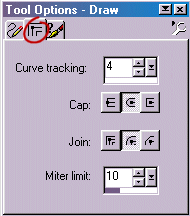
|
You can play with the options by clicking on the 'draw options' tab. Choose a
'curve tracking' setting to your liking, the number here is the gap distance between the line segments (the smaller the number, the closer
the segments - and generally, the smoother the line and the closer to your original line it will be). The first image below is the circle I was drawing with the mouse button still depressed. The
second image shows the outcome with a curve tracking of 4, and the third image - a curve tracking of 24.
Examples
   . .
|
STEP THREE
|
 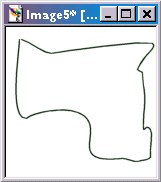 Draw your desired line. The first image is what the line looks like before I let the mouse button go. No I am not usually this wobbly with the mouse :)
Now the second image is of course after releasing the mouse button, and notice the line has smoothed out a great deal Draw your desired line. The first image is what the line looks like before I let the mouse button go. No I am not usually this wobbly with the mouse :)
Now the second image is of course after releasing the mouse button, and notice the line has smoothed out a great deal
|
STEP FOUR
|
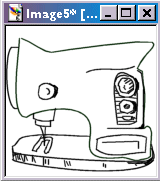
|
Now go and draw, draw, draw...
|

Yeah! I know it stinks!! :)
Using this feature of PSP, you dont have to worry about the mouse's inability to draw 'perfect' smooth lines. The next best thing to this
would have to be a Wacom Tablet :)

|
|
|